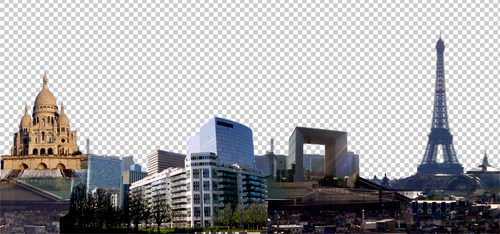| realisation d'une affiche de film |
| Voici un tutorial parut dans le magazine Création Numérique, expliquant la réalisation d'une affiche de film. |
 |
| Inspiré par l'excellent film de zombies de Danny Boyle, 28 Days Later, et par la suite, 28 Weeks Later, je vous propose aujourd'hui la réalisation d'une affiche de cinéma. Plutôt que de reproduire une des affiches existantes, nous allons imaginer l'affiche d'un hypothétique 3ème volet de l'opus, 28 Mois Plus Tard. |
| 1 - Recherche d'images |
| On va commencer par se fournir en images. Vous pouvez prendre vos propres photos, ou aller en chercher sur internet, qui regorge de sites d'images gratuites et surtout libres de droits, comme www.folp.free.fr ou www.photo-libre.fr d'où j'ai pris celles de ce tutorial. Le premier film commence à Londres, mais le méchant virus fini par contaminer toute l'Angleterre, on peut imaginer aisément qu'il va finir par arriver sur le continent, et vu qu'on est les plus près, c'est sur nous que ça va tomber ! Je vous propose donc de situer le lieu de l'action à Paris, et de sélectionner des photos de la Tour Eiffel, et de Montmartre parce que c'est bien typique et du quartier de La Défense parce qu'il y a plein de building. Essayez de trouver des photos prises d'un point de vue a peu près similaire, ce sera plus facile pour le montage, évitez par exemple de prendre une photo de face de Montmartre et une photo en contre-plongée de la Tour Eiffel... L'idéal serait de préférer les photos avec des vues de face quasiment orthogonale. Il nous faut également une photo d'une ou plusieurs personnes en train de courir ou sauter, pour suggérer quelqu'un qui fuit ou qui se fait attaquer. Et enfin une photo d'une paire d'yeux en gros plan pour le vilain zombie. |
 |
| 2 - Espace de Travail |
| Créez un nouveau document en format portrait, avec des proportions situées entre 5/8ème et 7/8ème, pour respecter le format d'une affiche de cinéma. J'utiliserais pour l'exemple un format 6/8ème (ou 3/4). Collez dans ce nouveau document, sur différents calques, les photos que vous avez récupérées, et renommez vos calques en fonction de ce qu'il y a dedans. |
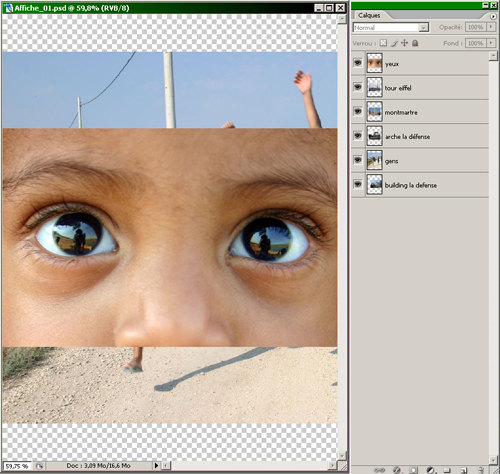 |
| 3 - Creation de la ville |
Sélectionnez la photo de la Tour Eiffel, et à l'aide du 'Lasso' et de la 'Baguette magique', détourez le ciel et supprimez-le. Pour l'effacer sans avoir de contours trop abrupts, vous pouvez, une fois votre zone de sélection définie, faire un 'contour progressif' d'une valeur de 1 ou 2 pixels. Faites la même opération avec les photos de Montmartre et de La Défense de façon à obtenir une bonne collection de bâtiments. |
 |
| Avec l'outil 'Transformation manuelle', réduisez les bâtiments pour les mettre tous à peu près à la même échelle et alignez-les en bas du document. Le montage de l'intégration des différents bâtiments entre eux peut être fait de façon plus ou moins grossière, parce qu'une bonne partie des détails va disparaître par la suite. Pour fondre entre eux au mieux les bords des photos, superposez-les et gommez le bord progressivement avec une gomme d'une opacité maximale de 50 %, jusqu'à avoir un fondu entre les deux qui soit le moins net possible. Veillez toutefois à harmoniser la luminosité des photos avec les fonctions 'Luminosité/Contraste' et 'Saturation'. |
|
Une fois les bâtiments positionnés de façon satisfaisante, fusionnez leur calque en un seul et renommez-le 'Ville'. Créez ensuite un nouveau calque de réglage avec la fonction 'Teinte/Saturation' et réglez la saturation au minimum (-100) pour obtenir une image en niveaux de gris, ensuite créez un second calque de réglage avec la fonction 'Luminosité/Contraste' et jouez avec les réglages jusqu'à obtenir une image qui soit quasiment qu'en noir et blanc, avec très peu de niveaux de gris intermédiaires. |
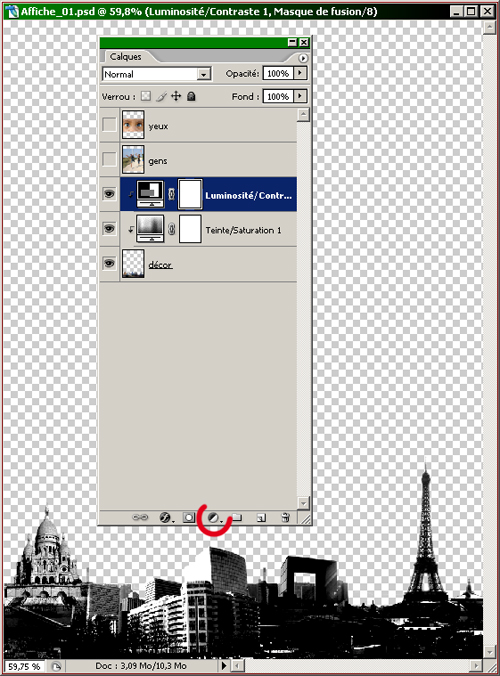 |
| Par défaut ces calques de réglages s'appliquent sur tous les calques placés sous eux. Pour les limiter aux calque ‘ville’, placez-le juste sous les calques de réglage et créez un masque d'écrêtage (Calque > Créer un masque d'écrêtage) sur chaque calque de réglage. |
| 4 - Les victimes |
Sélectionnez le calque avec la photo des gens en train de courir, renommez-le 'Victimes', placez-le sous le calque 'Ville', détourez les gens et supprimez le reste. Ensuite créez des calques de réglage 'Teinte/Saturation' et 'Luminosité/Contraste' et des masques d'écrêtage pour obtenir, comme pour la ville, une image en noir et blanc avec très peu de niveaux de gris. Positionnez le calque de façon à suggérer que ces personnes sont en train de fuir la ville. |
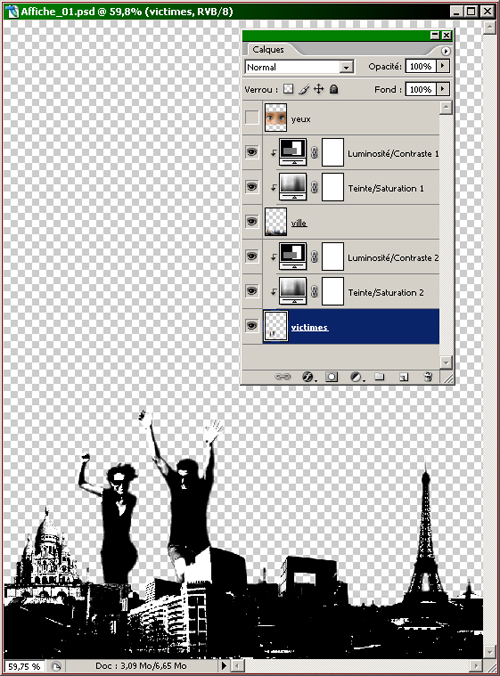 |
| 5 - Le Zombie |
Sélectionnez le calque avec la photo des yeux en gros plan et, placez-le en haut du document, et avec le filtre 'Fluidité' modifiez un peu les sourcils, pour lui donner un air un peu plus sévère. Avec un pinceau assez large, faites glisser l'image légèrement dans le sens des flèches. |
 |
| Vous pouvez également élargir en peu les yeux, surtout au centre pour accentuer encore l'effet de dureté du regard. Une fois que vous avez obtenu un regard qui fait peur détourez les yeux avec un contour progressif assez important et supprimez le reste. Créez encore une fois des calques de réglages comme précédemment en essayant de faire disparaître les pores de la peau et de faire ressortir les yeux, mais vous pouvez conserver plus de niveaux de gris que pour les calques du bas. |
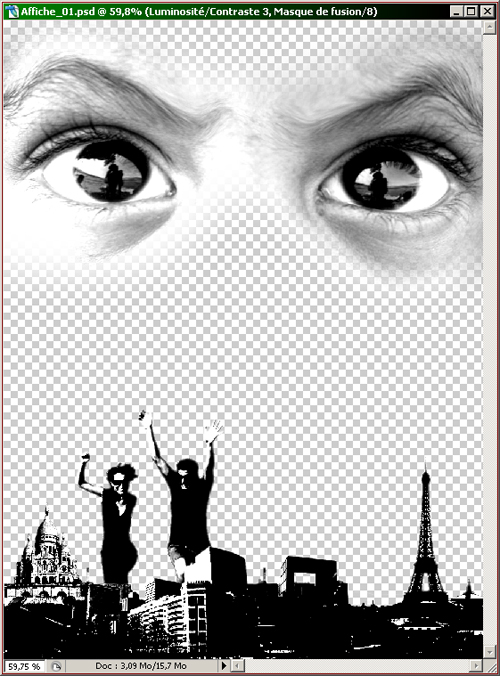 |
Maintenant nous allons lui faire un regard de contaminé. Pour cela créez un calque vide, puis dans le sélecteur de couleur choisissez du noir et du rouge. Créez un effet de nuage ('Filtre > Rendu > Nuage) et appliquez un zoom radial au maximum ('Filtre > Atténuation > Flou Radial' sélectionnez 'Zoom' avec une valeur à 100). |
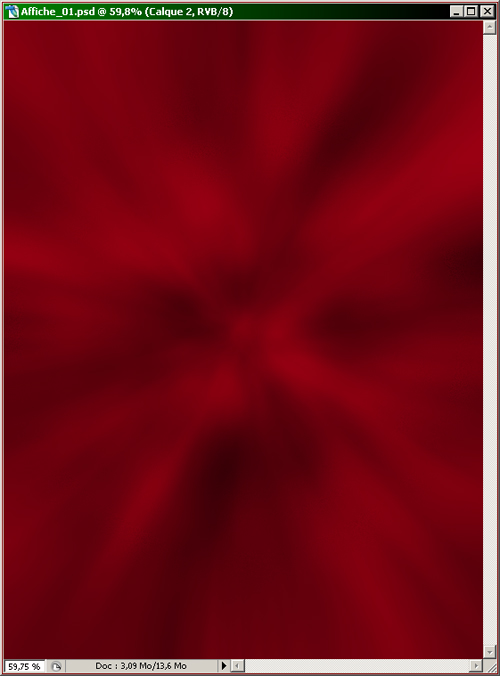 |
Faites une sélection circulaire au centre du zoom, copier cette sélection sur un nouveau calque. Avec l'outil 'Transformation Manuelle' réduisez ce rond de flou rouge et noir et superposez-le sur un des yeux du zombie. Appliquez un léger flou pour que la transition entre l'oeil réel et l'image rouge et noir ne soit pas trop abrupte. |
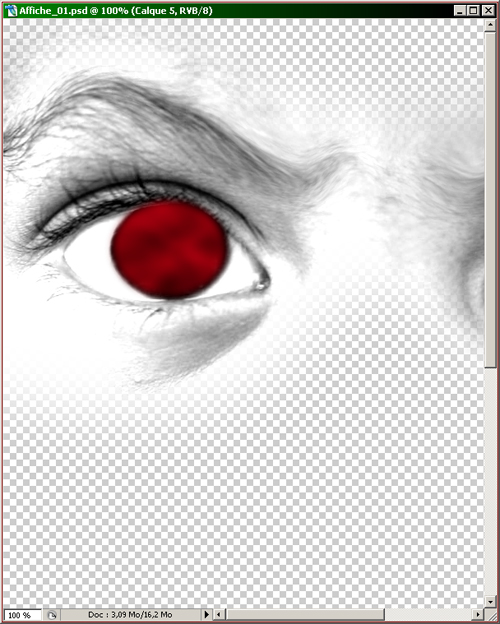 |
| Ensuite, créez la pupille noire, en faisant une sélection ronde, et un remplissage de couleur noire dans un nouveau calque. Appliquez une ‘Lueurs externe’ orangée à ce rond noir. Puis créez un second rond, blanc et plus petit, avec un léger 'Flou gaussien', pour simuler un reflet dans l'oeil. |
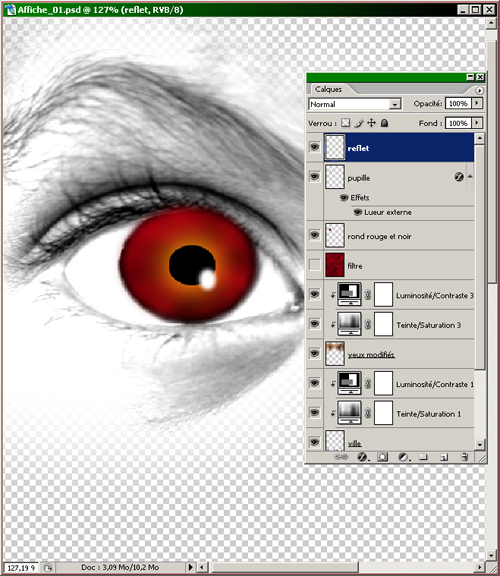 |
| Puis copiez ces calques et superposez-les au dessus du second oeil, en jouant avec les calques contenant le petit rond blanc qui simule le reflet de l'oeil et les calques contenant la pupille noire pour orienter le regard. |
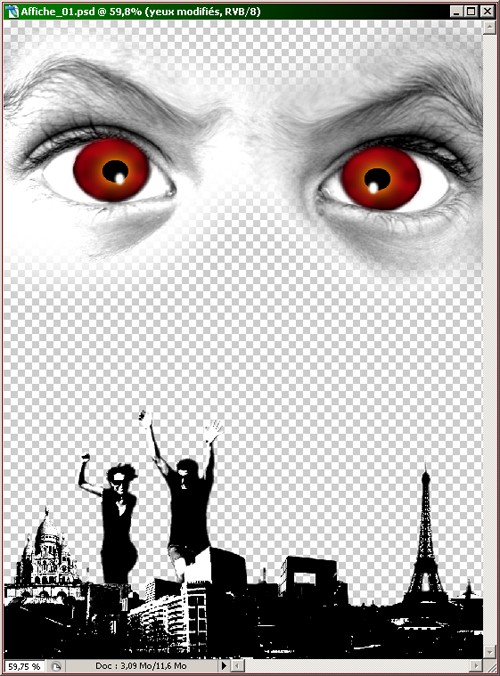 |
| 6 - Assemblage final |
| Pour finir ajoutez un trèfle barbelé, symbole chimique pour les produits hasardeux, image que vous trouverez facilement sur n'importe quel moteur de recherche en tapant 'biohazard'. Je vous conseille de sauvegarder votre image et de l'enregistrer sous un nouveau nom, car nous allons fusionner les calques, et vous aurez peut-être envie d'y revenir. Donc fusionnez ensemble les 6 calques avec l'effet des yeux (les ronds rouge et noir, les pupilles, et les reflets) que vous renommez 'Yeux contaminés', puis fusionnez ensemble les calques avec la ville, les gens qui courent, le regard en gros plan, et le trèfle barbelé, avec leurs différents calques de réglage. Renommez ce calque 'décor'. |
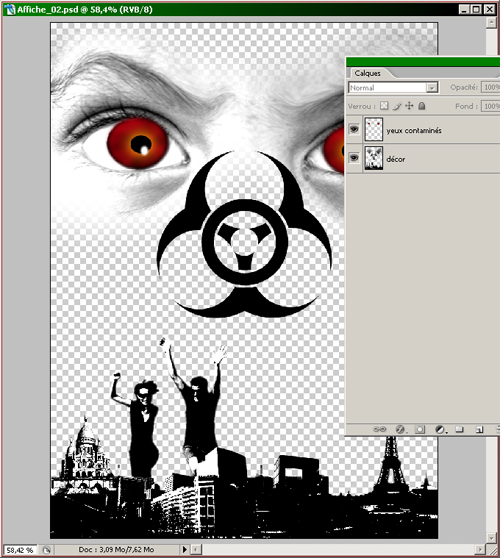 |
| Créez une nouvelle couche alpha et remplissez la en blanc, puis copier le calque 'décor' et collez-le sur la couche alpha. Ensuite faites une plage de sélection à partir ce cette couche alpha (cliquez sur la vignette en maintenant la touche 'Ctrl' ou 'Pomme' appuyée). Créez un nouveau calque, inversez votre sélection et remplissez-là avec du noir. Vous obtenez un calque avec uniquement le noir et les niveaux de gris de l'image de votre décor, sans le blanc. Renommez-le 'décor noir' |
 |
| Créez maintenant un nouveau calque, placez-le sous votre calque 'décor noir' et remplissez-le avec une couleur rouge sang. Normalement là on approche bien de l'esprit de l'affiche originale |
 |
| Il n'y a plus qu'à ajouter les textes, à votre convenance, et c'est fini... |
 |
| Conclusion |
| Et voilà comment composer une belle affiche de cinéma sans avoir besoin d'avoir nécessairement d'images au départ, en glanant uniquement le matériel sur le web. |